
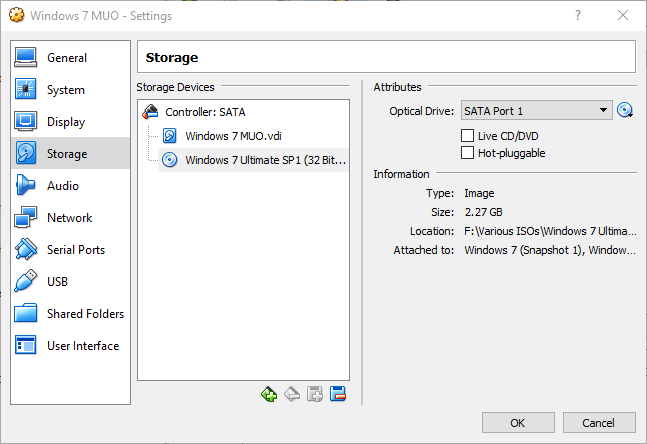
- #Windows vista iso file virtualmachine how to#
- #Windows vista iso file virtualmachine install#
- #Windows vista iso file virtualmachine drivers#
- #Windows vista iso file virtualmachine driver#
Modes, as well as accelerated video performance.
#Windows vista iso file virtualmachine drivers#
The custom video drivers that are installed with the GuestĪdditions provide you with extra high and non-standard video The virtual graphics card which Oracle VM VirtualBox emulates forĪny guest operating system provides all the basic features, Operating system as a network share, irrespective of whether Oracle VM VirtualBox to treat a certain host directory as a sharedįolder, and Oracle VM VirtualBox will make it available to the guest Much like ordinary Windows network shares, you can tell
#Windows vista iso file virtualmachine driver#
Mouse driver on your host and moves the guest mouse pointerĪn easy way to exchange files between the host and the guest. Installed in the guest that communicates with the physical To make this work, a special mouse driver is Pointer and pressing the Host key is no longer required toįree the mouse from being captured by the Section 1.8.2, “Capturing and Releasing Keyboard and Mouse”, this feature provides Overcome the limitations for mouse support described in This chapter describes the Guest Additions in detail. Your life much easier by providing closer integration between hostĪnd guest and improving the interactive performance of guest For any seriousĪnd interactive use, the Oracle VM VirtualBox Guest Additions will make Installing operating systems in a virtual machine. The previous chapter covered getting started with Oracle VM VirtualBox and Controlling Virtual Monitor Topology 4.11.1. Using the Guest Control File Manager 4.9. Using Guest Properties to Wait on VM Events 4.8. Hardware 2D Video Acceleration for Windows Guests 4.6. Hardware 3D Acceleration (OpenGL and Direct3D 8/9) 4.5.2. Guest Additions for Oracle Solaris 4.2.4. Installing and Maintaining Guest Additions 4.2.1. Last edited by aktiwers June 9th, 2006 at 06:44 PM.Table of Contents 4.1. I also forgot to say, if you want sound working, simply go ad it there.Ĥ) Yes, simply add the cd-rom drive as I just mentioned
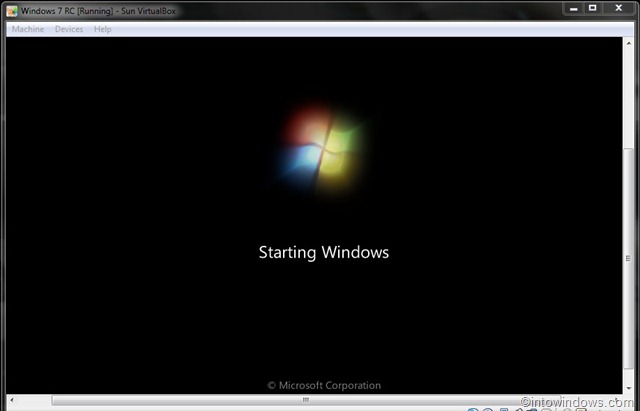
You can add hard discs, cdrom drives, floppys and more. (in my case its /media/sda1/vmware/)Ģ) As I say in the guide (proberbly wasnt clear enough, sorry), they reqiure 16gb as minimum.ģ) Yes! I havent got this working my self, but like in my point 7 in the guide, in the "Edit Virtual Machine settings." you can add a lot of things. photoshop) Yes this should work with other distro's as wellġ) While creating the Virtual Machine, it asks you where to store it.
#Windows vista iso file virtualmachine install#
I'm guessing I can install softwares to Windows from CDs right? (ie. Can files be shared between the virtual machine and Ubuntu? How much space should I allocate for a very basic Vista install? When I allocate space for Vista in VMWare, which partition does it use? I want to try other distros too, now that I know you can just use iso. Thanks for the guide, I'll try it out when the link works again.
#Windows vista iso file virtualmachine how to#
But post them below anyways, maybe others knows how to fix it.Īlso Please read Paturrr's guide, its real good, and you will get the basic idea. Im afraid Im a Noob myself, so sadly I wont be at much help if anyone has any errors. This should give a good bust to the performance! " Now inside Windows Vista, the installation will start.
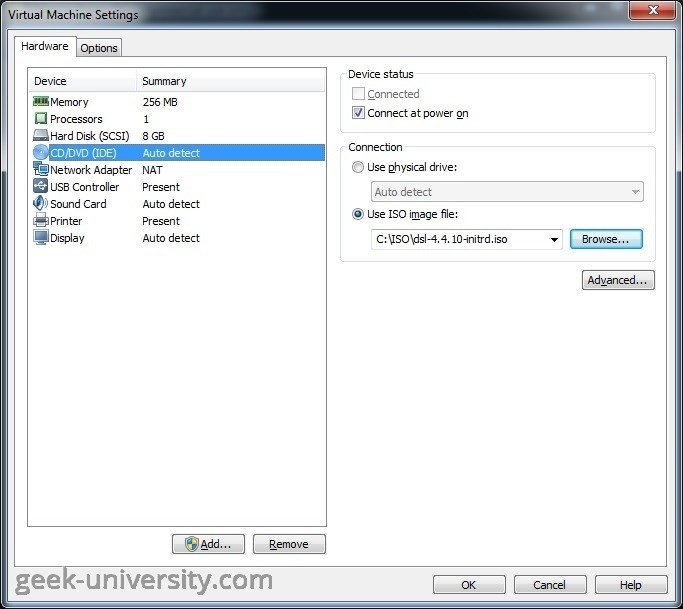
(this will take your mouse out of Vista, and back on Ubuntu)Ĭlick on VM and pick "Intall Vmware Tools. Now when you are logged in and see your desktop, click CTRL+ALT Remember to have your CD-Key Image ready. Hit "Power on This Vitual Machine" and follow the installation! path/to/your/windows/download/windowsvista.iso Now when its done, Clik on the tap of your virtual machine, and Pick:Ĭlick on the CD-Rom Drive and pick Use ISO.īelow that, type in the path to your ISO file from Microsoft, remember at this time it has to be done downloading.


 0 kommentar(er)
0 kommentar(er)
